SMTP是什麼? 為什麼要設定SMTP?
SMTP就是簡單郵件傳輸協定 (Simple Mail Transfer Protocol),簡稱SMTP。
它是一組用於從源地址到目的地址傳輸郵件的規範,通過它來控制郵件的中轉方式。
簡單來說,我們只要知道透過它,你在收發信件上可以減少被收到或發到垃圾信件的機率!
步驟一、下載「WP Mail SMTP」外掛
登入網站後台後,至左側選單的「外掛」> 「安裝外掛」,然後右邊有個關鍵字搜尋,搜尋「WP Mail SMTP」會找到這個外掛。

步驟二、到左側選單「設定」裡面的「WP Mail SMTP」
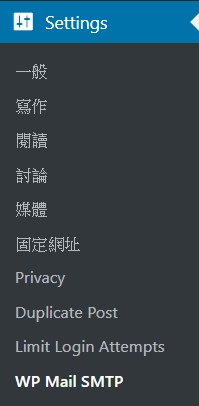
步驟三、設定寄件者電子郵件、寄件者名稱及郵件程式
輸入在這網站上寄送信件的信箱(通常都是官方信箱),並且勾選「強制使用[寄件者電子郵件地址]設定」。
寄件者名稱是當有人收到從這網站上發送信時顯示的名稱,這部分可以不用勾選強制。
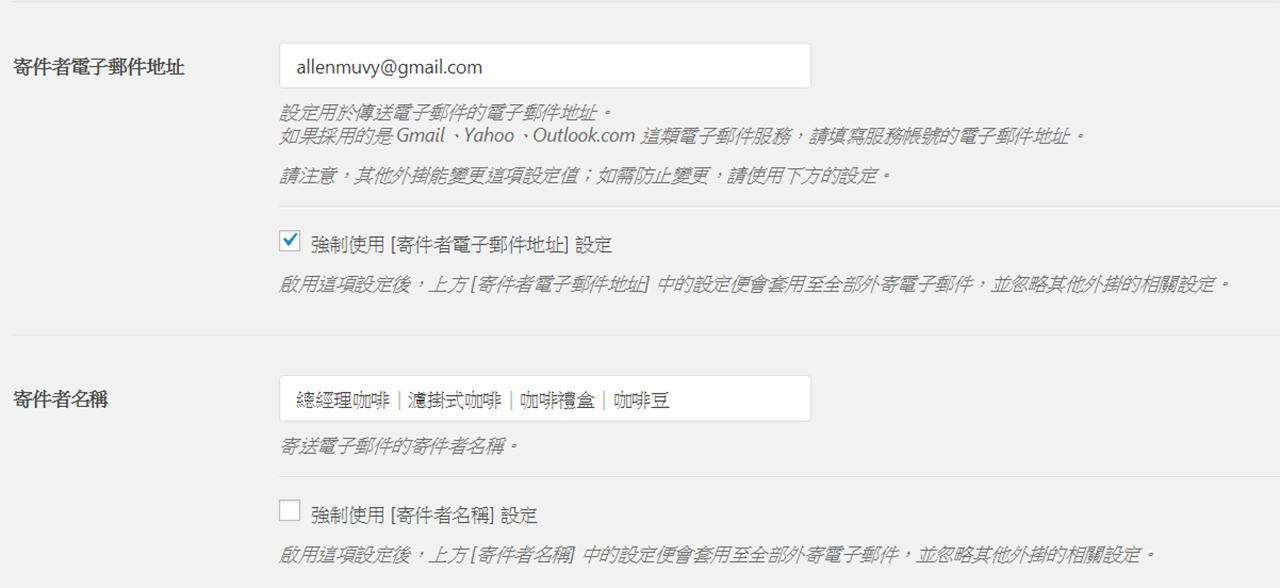
郵件程式就是郵件收發的伺服器,通常是Gmail或Gsuite的企業信箱(也都是選Google)。
傳回路徑這邊一定要將它打勾。
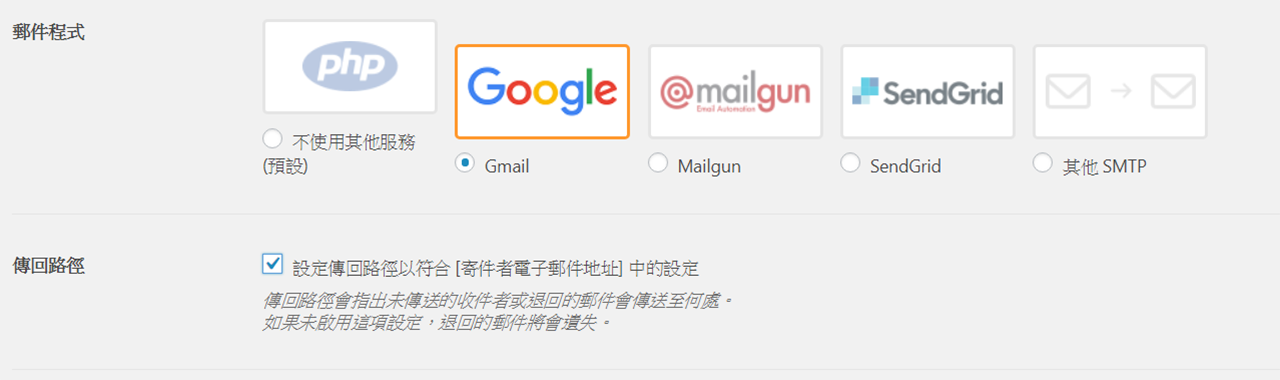
步驟四、連結Google API
至Google API連結並且登入Google帳號:點我前往
登入後建立一個專案並繼續。
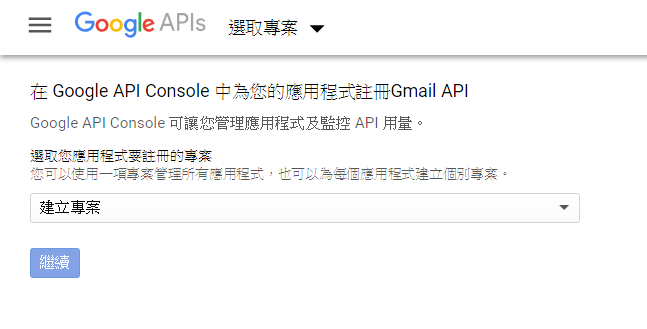
建立完成後點前往「憑證」。
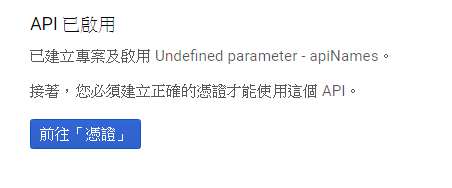
步驟五、Google API 設定
按照下面的圖示設定,使用Gmail API,API來源選擇「網路伺服器」,需要存取的資料選擇「使用者資料」然後點擊「我需要那些憑證?」繼續下一步。
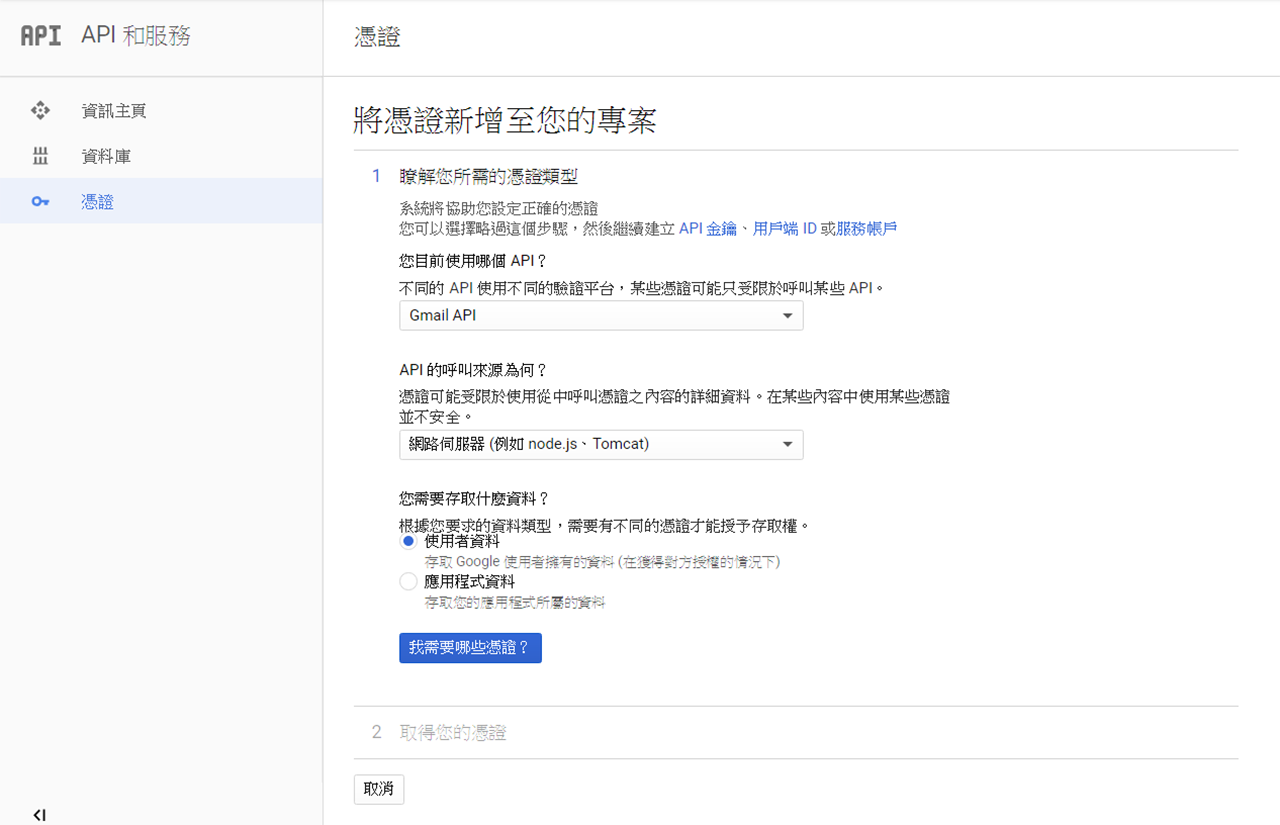
回到Wordpress介面,把「已授權重新導向URL這邊的網址複製起來」。
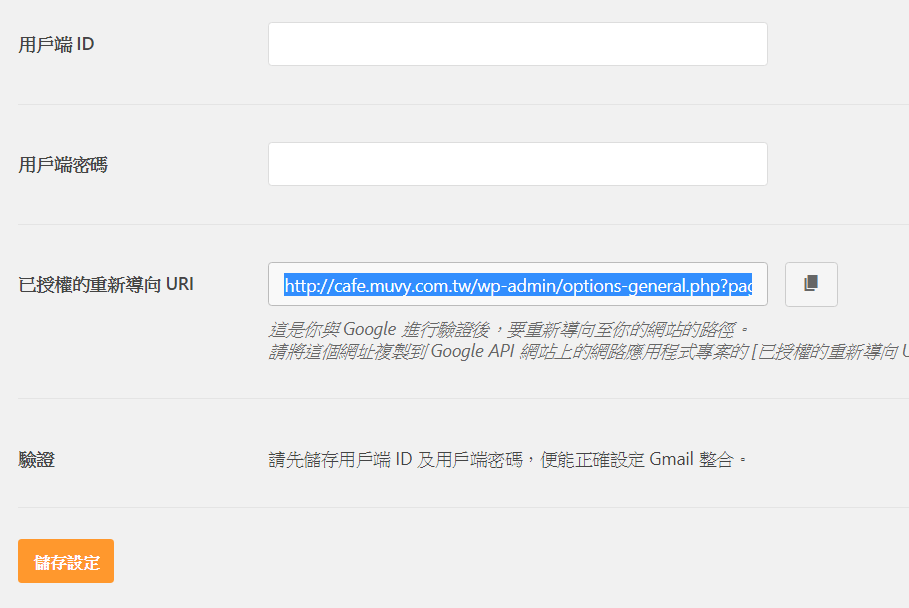
複製上述網址後,貼到「已授權的重新導向URL」的欄位裡面。
上面的「已授權的Javascript來源」欄位,要輸入你的網站網址(例如: http://cafe.www.muvy.com.tw,”http://” 要輸入哦!)
接著點選「建立「OAuth用戶端ID」進行下一步。
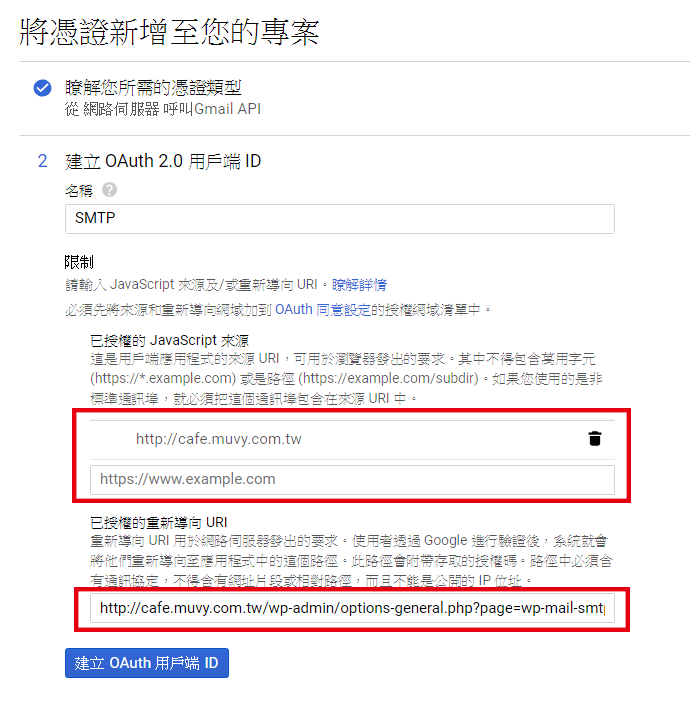
確認電子郵件地址的地方是剛剛的電子郵件,「向使用者顯示的產品名稱」可以隨意命名,並且點「繼續」進行下一步。
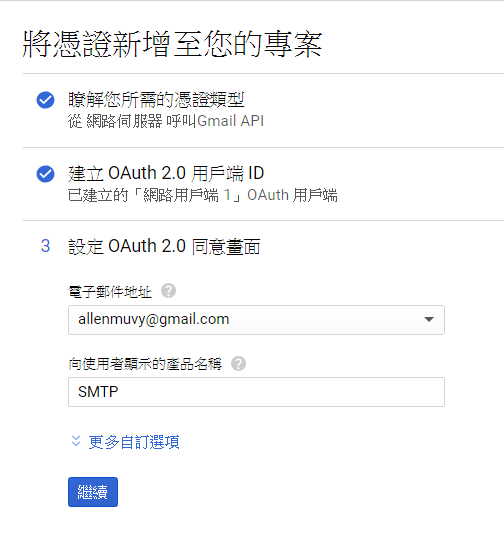
這時候會看到下載憑證,不過就直接點「稍後再下載」。
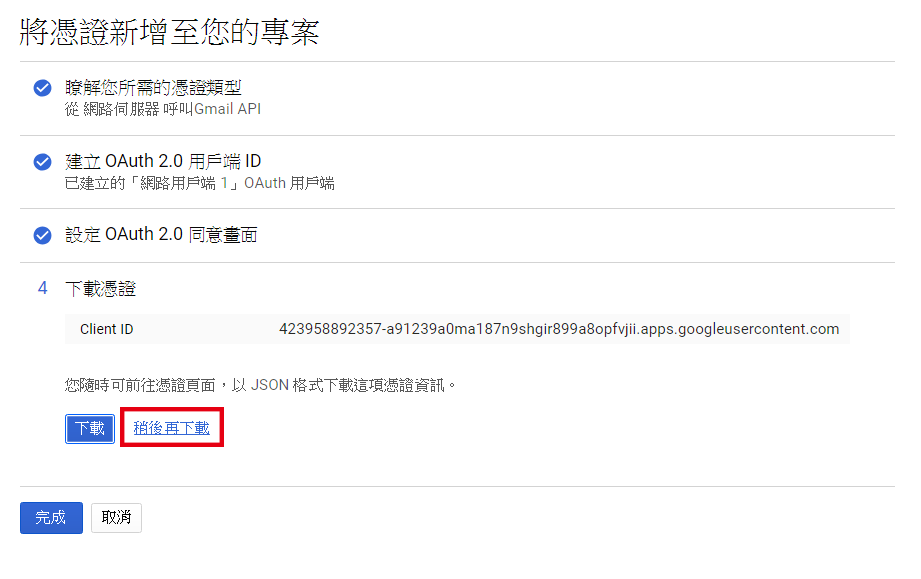
步驟六、將用戶端ID與用戶端密碼貼到網站後台內
這時會看到你建立的憑證,點擊最右邊的「鉛筆」編輯圖案。
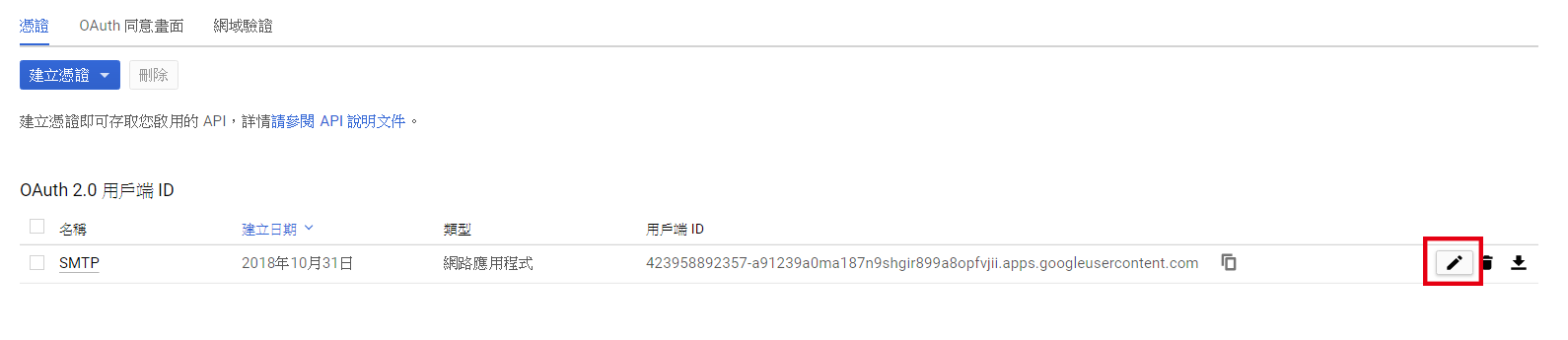
會看到用戶端ID以及用戶端密碼,把這兩個複製起來。
注意:下面已授權的JavaScript來源以及已授權的重新導向URL有可能還是空白的,一樣的動作,把網站網址輸入到已授權的JavaScript來源,然後把Wordpress後台的重新導向網址也複製輸入進去(如下圖),輸入完後按儲存。
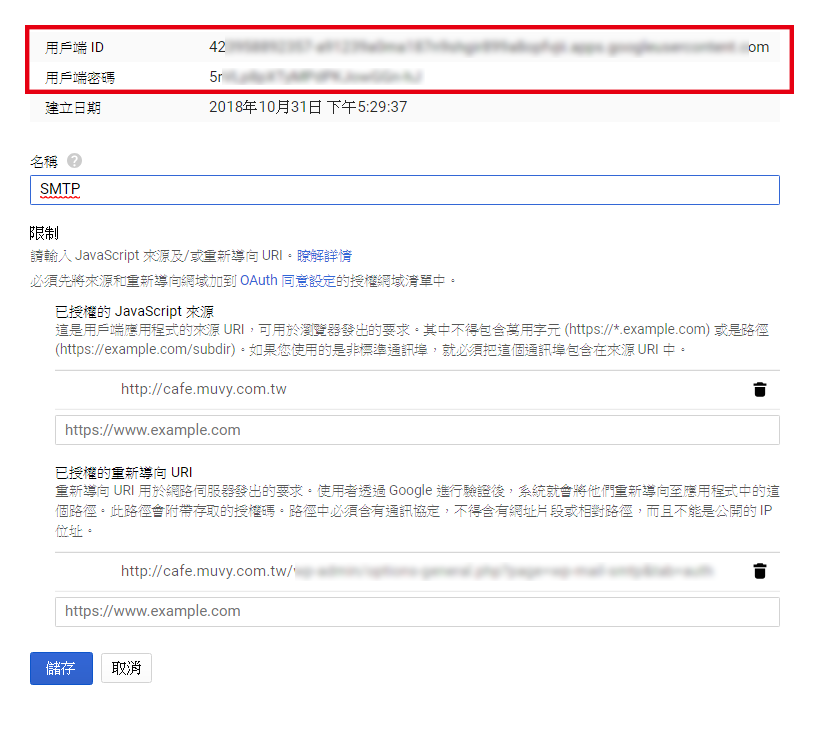
把剛剛Google頁面的用戶端ID以及密碼貼到網站後台上的對應欄位,然後先按下「儲存」。
儲存後會發現多了一個向下圖一樣的「授與外掛使用Google帳戶傳送電子郵件的權限」橘色按鈕,將它點下去。
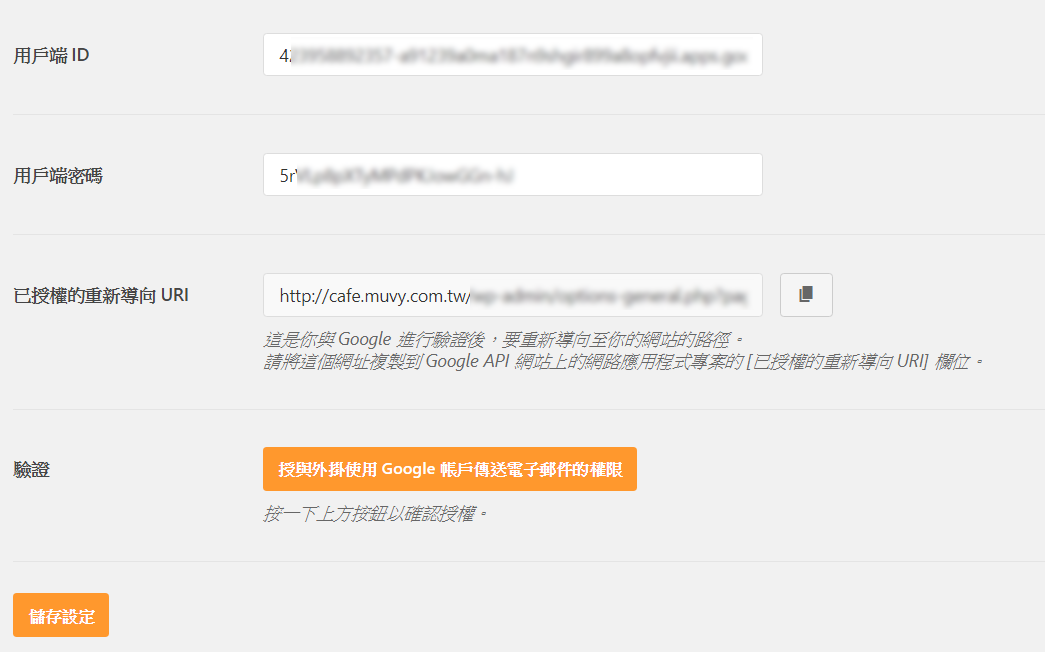
這時如果發現有安全性問題跳出,不用理會,繼續前往(點進階資訊>前往「XXX」(不安全))。
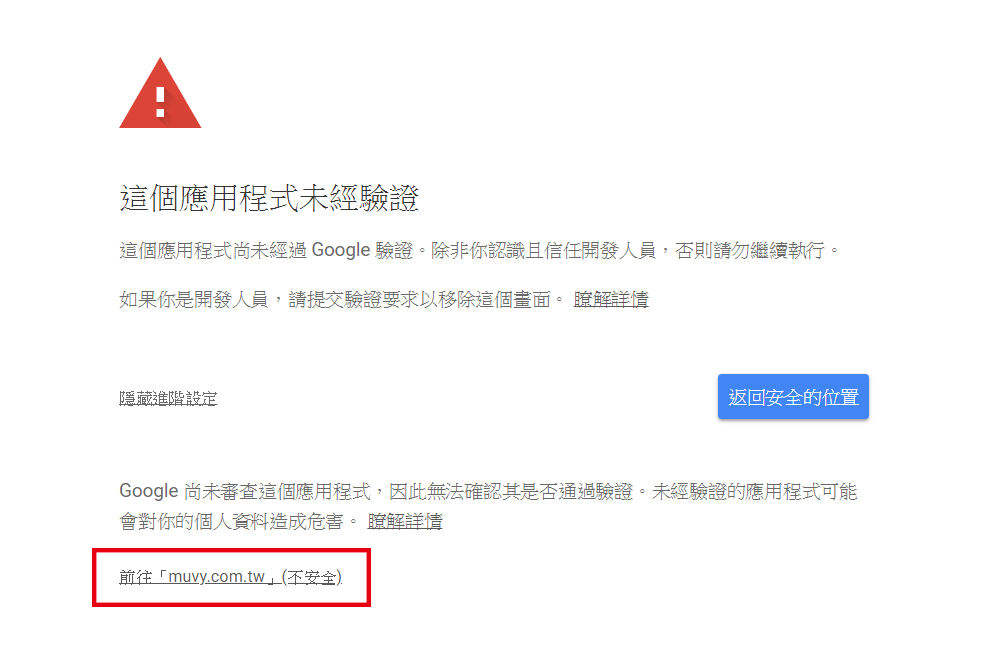
會發現Google要求你給予授權,點擊允許。
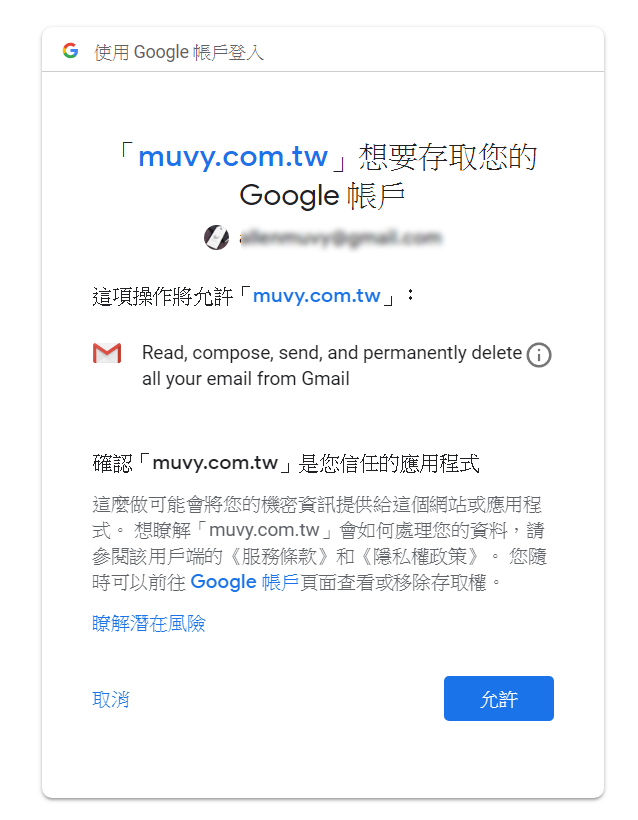
這時它會跳回網站後台,會發現多了一個紅色的「移除連線」按鈕,此時表示你已經設定成功。
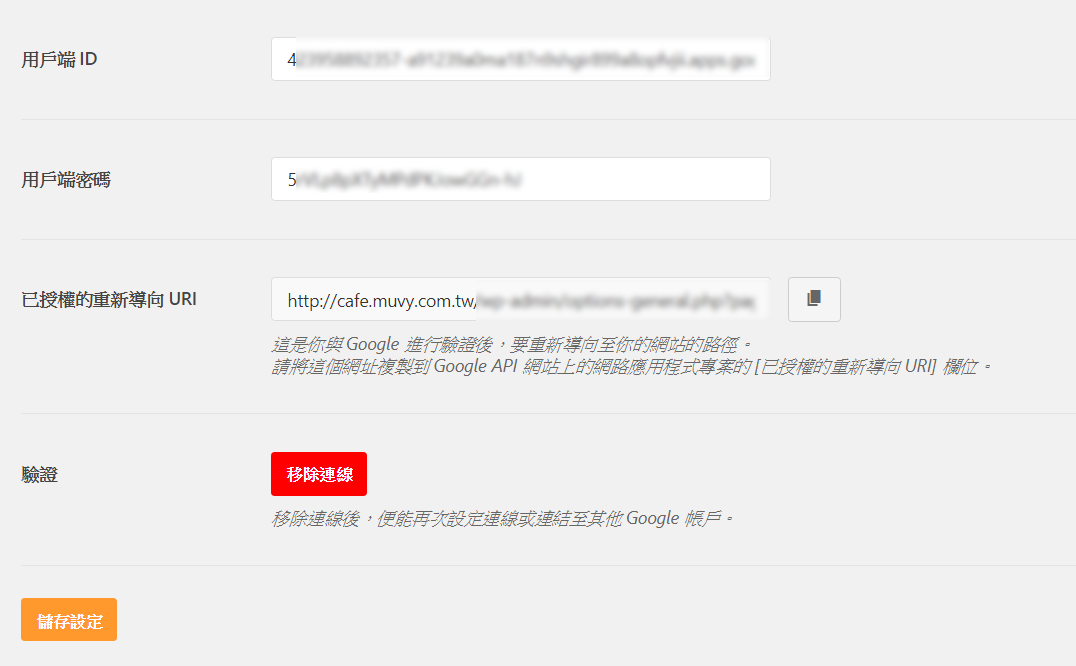
步驟七、設定完成後的電子郵件測試
接著到網站後台上方,點「電子郵件測試」的頁籤,然後在下面收件者的欄位輸入你要測試收信的信箱(隨便一個都可以),然後點傳送電子郵件。
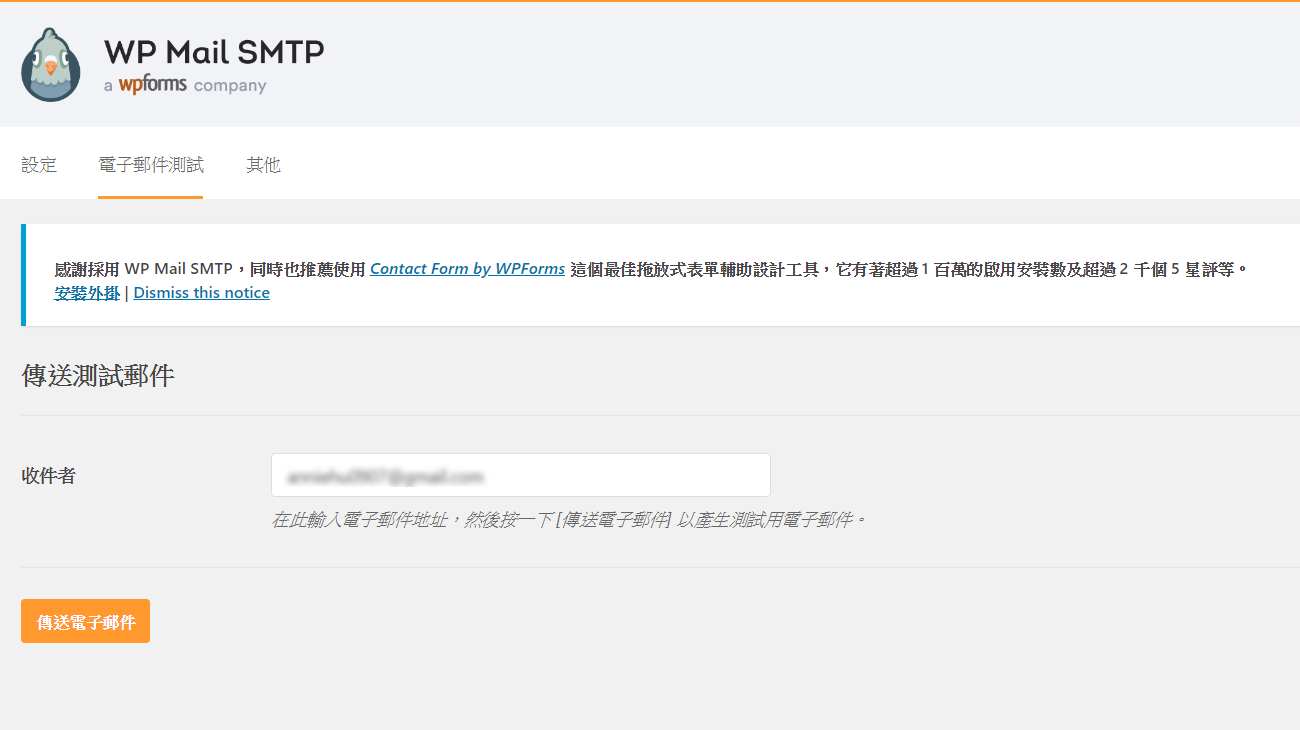
如果出現下面的成功提醒,那表示你已經設定成功囉!
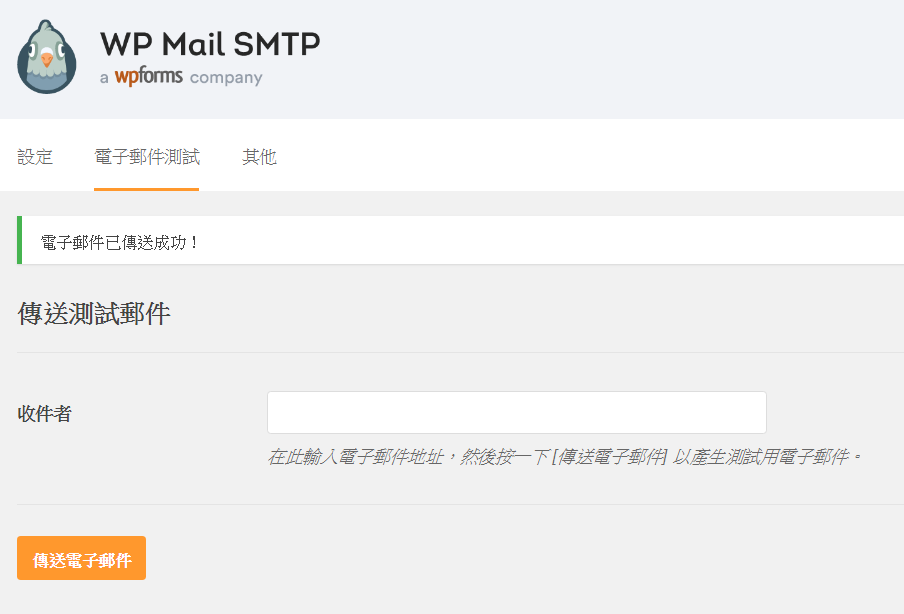
結語:
SMTP是一個可以讓你的網站在發信當中減少發送到對方的垃圾郵件的一種傳輸協定的方式。
當然,這不僅僅只限於是Google的信箱,還可以使用各種郵件伺服器透過SMTP來發送,例如我們常用的Mailgun以及SendGrid,甚至其他的電子報系統,如果你想學習到更多相關的網頁設計知識與技巧,歡迎隨時關注我們「想藝國際設計」,如果你有想要我們協助你架設網站或是提供你更完整的設計服務也歡迎致電詢問:02 7703 2677。


